Обновление boot9strap
По вопросам, касающимся взлома и руководства, обращайтесь сюда.
Для работы с файлами формата
.7z, .zip, .rar используйте архиватор, например 7-Zip.Соглашайтесь на замену файлов по запросу, если не указано иное. Если в гайде сказано что-то скопировать в папку, но на вашей SD-карте такой папки нет - создайте её!
Все манипуляции в руководстве производятся с картой память консоли, если не сказано иное!
Самая свежая версия b9s: 1.3
Эта страница предназначена для пользователей boot9strap, чтобы они могли обновить установленный boot9strap до последней версии. Если у вас a9lh - перейдите на b9s. Если вы еще не прошили приставку, вернитесь в начало гайда и прошейте.
Что понадобится
- Свежая версия
3DSsdFiles.zip(не делать ещё раз, если уже это делали в процессе прохождения руководства) - Свежая версия Luma3DS (
7z-архив)
Инструкция
Часть I - Определение версии загрузчика
Сначала нужно определить каким методом приставка взломана.
- Отключите 3DS
- Загрузите приставку с зажатой кнопкой

- Обратите внимание на первую строчку, там написана версия Luma3DS
- Если Luma3DS меньше, или равна 7.0.5, то у вас a9lh - выполняйте указания из этой инструкции, чтобы перейти на b9s актуальной версии
- Если Luma3DS 7.1, то у вас b9s 1.0 и нужно обновить его до актуальной версии
- Если версия Luma3DS выше, или равна 8.0, у вас b9s 1.2 или выше. Можете обновить его до актуальной версии, если вы не знаете какая именно у вас стоит сейчас
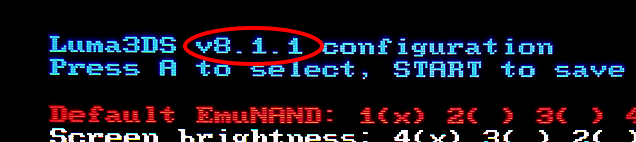
Часть II - Подготовительные работы
Для всех шагов в этой части перезаписывайте любые существующие файлы на SD-карте.
- Перейдите в Системные настройки (System Settings), Управление данными (Data Managment), Nintendo 3DS, Программы (Software) и удалите Luma3DS Updater
- Выключите консоль
- Вставьте SD-карту из приставки в компьютер
- Скопируйте имеющийся на карте памяти
boot.firmна рабочий стол - Скопируйте содержимое
.zip-архива3DSsdFiles.zip(не делать ещё раз, если уже это делали в процессе прохождения руководства) в корень вашей SD-карты - Скопируйте
boot.firmиз рабочего стола обратно на карту памяти, согласившись на замену - Вставьте SD-карту обратно в консоль
- Включите консоль
Часть III - Обновление системы
Если приставка не запускается, то, вероятнее всего, вы забыли или проигнорировали копирование boot.firm на рабочий стол и обратно!
Если вы не сделали этого, следуйте следующим рекомендациям:
Cкачайте Luma3DS 7.1, и скопируйте boot.firm из архива с прошивкой на SD-карту, согласившись на замену.
Обновление Luma3DS до актуальной версии будет произведено в следующей части.
- Обновите прошивку консоли, зайдя в Системные настройки (System Settings), затем “Прочие настройки” (Other Settings), затем листайте вправо до конца и выберите пункт “Обновление” (System Update)
- Обновление не нужно делать, если вы уже делали его в процессе выполнения инструкции!
- Для обновления необходимо настроенное и рабочее интернет-подключение
- Обновление консоли с установленным B9S + Luma (именно то, что устанавливается по окончанию выполнения руководства) безопасно
- При появлении ошибки, поставьте в настройках подключения, в настройках DNS “Получать DNS автоматически” в положение “Да”
- При появлении ошибки, убедитесь, что на приставке работает интернет. Попробуйте пересоздать подключение и перезагрузить роутер
Часть IV - Запуск SafeB9SInstaller
- Включите консоль кнопкой питания, держа нажатой кнопку
 , чтобы запустить меню Luma3DS chainloader
, чтобы запустить меню Luma3DS chainloader
- Если вместо меню chainloader вы увидите окно настройки Luma, просто нажмите
 , а затем, перезагрузите приставку и попробуйте запустить chainloader ещё раз
, а затем, перезагрузите приставку и попробуйте запустить chainloader ещё раз
- Если вместо меню chainloader вы увидите окно настройки Luma, просто нажмите
- Запустите SafeB9SInstaller, нажав кнопку
 на нём
на нём
- Программа запустится автоматически, если кроме неё в папке payloads ничего нет
- При возникновении ошибки попробуйте использовать другую SD-карту, или отформатировать имеющуюся (предварительно сделав резервную копию всего её содержимого)
Часть V - Установка boot9strap
- Дождитесь окончания всех проверок безопасности
- Если вы получаете сообщение об ошибке “OTP Crypto Fail”, скачайте -
aeskeydb.bin, поместите этот файл в папку/boot9strap/на SD-карте и попробуйте снова
- Если вы получаете сообщение об ошибке “OTP Crypto Fail”, скачайте -
- При появлении запроса, введите указанную комбинацию кнопок для установки boot9strap
- После завершения процесса, нажмите
 для перезагрузки.
для перезагрузки.
Часть VI - Обновление Luma3DS
- Отключите приставку
- Вставьте SD-карту из приставки в компьютер
- Удалите файл
boot.firmиз корня SD-карты - Скопируйте файл
boot.firmиз.7z-архивасо свежей версией Luma3DS в корень SD-карты - Вставьте SD-карту обратно в консоль
- Включите приставку
Часть VII - Настройка Luma3DS
- Устройство загрузится в меню настройки Luma3DS
- Если приставка загружается сразу в систему, то Luma3DS уже сконфигурирована и не нуждается в настройке. Чтобы попасть в меню настройки перезагрузите приставку, удерживая

- Если при включении загорается голубой диод и тухнет, а экран остаётся черным, убедитесь, что на карте памяти есть
boot.firmот Luma3DS. Если файл есть, но приставка все равно не грузится, скорее всего приставка не видит карту памяти. Возможно карта не работает, или отформатирована не правильно. Замените её, или отформатируйте по инструкции
- Если приставка загружается сразу в систему, то Luma3DS уже сконфигурирована и не нуждается в настройке. Чтобы попасть в меню настройки перезагрузите приставку, удерживая
- Нажимая
 выберите следующие пункты:
выберите следующие пункты:
- “Enable game patching” - включает возможность использовать патчи для приложений
- “Show NAND or user string in System Settings” - показывает пользовательскую надпись в настройках на верхнем экране (конфигурируется через
/luma/customversion_sys.txt) - Splash: Before - включает сплешскрин
-
Если эти пункты уже отмечены, значит Luma3DS уже сконфигурирована, просто двигайтесь дальше
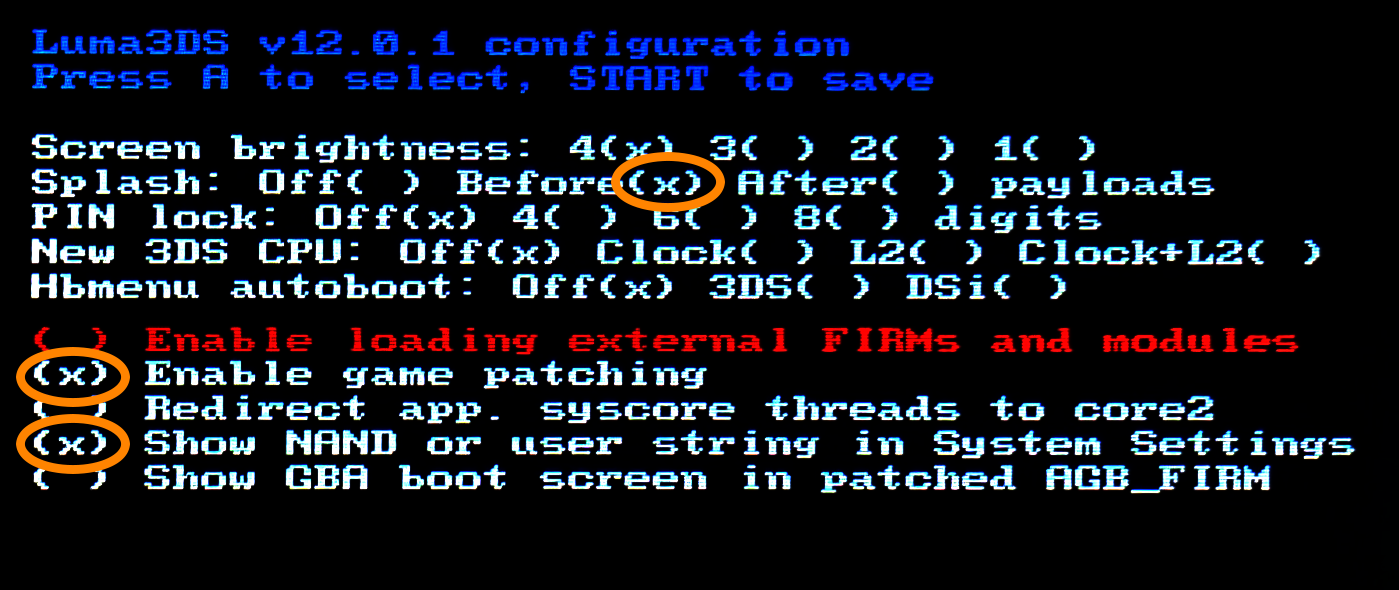
- Нажмите
 , чтобы сохранить настройки и перезагрузиться
, чтобы сохранить настройки и перезагрузиться
- Если после включения экран остаётся чёрным, то перейдите к разделу проблемы и их решения
Часть VIII - Установка Universal Updater
Новая версия Universal Updater пришел на замену устаревшему Luma3DS Updater.
- Сначала нужно удалить старый Luma3DS Updater, если он установлен (если не установлен, перейдите к следующему пункту):
- Запустите FBI
- Перейдите в
Titles - Выберите существующий Luma3DS Updater кнопкой

-
Выберите опцию “Delete Title And Ticket” и нажмите
 для подтверждения
для подтвержденияЕсли вы не можете найти Luma Updater в меню
Titles, удалите его через Системные настройки (System Settings), Управление данными (Data Managment), Nintendo 3DS, Программы (Software) - Нажмите
 для возврата в главное меню
для возврата в главное меню
- Перейдите в
SD->cias - Выберите
Universal-Updater.cia - Выберите “Install and delete CIA”, затем нажмите
 для подтверждения
для подтверждения - Нажмите
 для выхода из FBI
для выхода из FBI
Часть IX - CTRNAND Luma3DS и очистка SD-карты
Обратите внимание, что если у вас имеются другие файлы помимо GodMode9.firm в папке /luma/payloads/ на SD-карте, удержание кнопки  при загрузке будет запускать “chainloader menu”, где вам нужно будет использовать D-Pad и кнопку
при загрузке будет запускать “chainloader menu”, где вам нужно будет использовать D-Pad и кнопку  для выбора “GodMode9” при выполнении этих инструкций.
для выбора “GodMode9” при выполнении этих инструкций.
Установка Luma3DS в CTRNAND нужна лишь для того, чтобы иметь возможность запускать приставку без SD-карты. Так же будет произведена чистка карты памяти от ненужных файлов.
- Выключите консоль
- Запустите GodMode9 из меню чейнлоадера. Чтобы попасть в него, удерживайте нажатой кнопку
 во время включения приставки
во время включения приставки - Если вам предложат создать бэкап важных файлов, нажмите кнопку
 чтобы сделать это, затем нажмите
чтобы сделать это, затем нажмите  чтобы продолжить после завершения
чтобы продолжить после завершения - Если вам предложат выставить RTC дату и время, нажмите кнопку
 чтобы сделать это, настройте дату и время, затем нажмите
чтобы сделать это, настройте дату и время, затем нажмите  чтобы продолжить
чтобы продолжить - Нажмите
 , чтобы попасть в меню действий
, чтобы попасть в меню действий - Выберите “Scripts…”
- Выберите “cleanmaster”
- При появлении запроса, нажмите
 для продолжения
для продолжения - Нажмите
 , чтобы разрешить запись в SysNAND (lvl1) и введите указанную комбинацию кнопок
, чтобы разрешить запись в SysNAND (lvl1) и введите указанную комбинацию кнопок - Нажмите
 , чтобы продолжить
, чтобы продолжить - Нажмите
 чтобы восстановить запрет на запись
чтобы восстановить запрет на запись
После работы скрипта корень SD-карты будет выглядеть следующим образом:
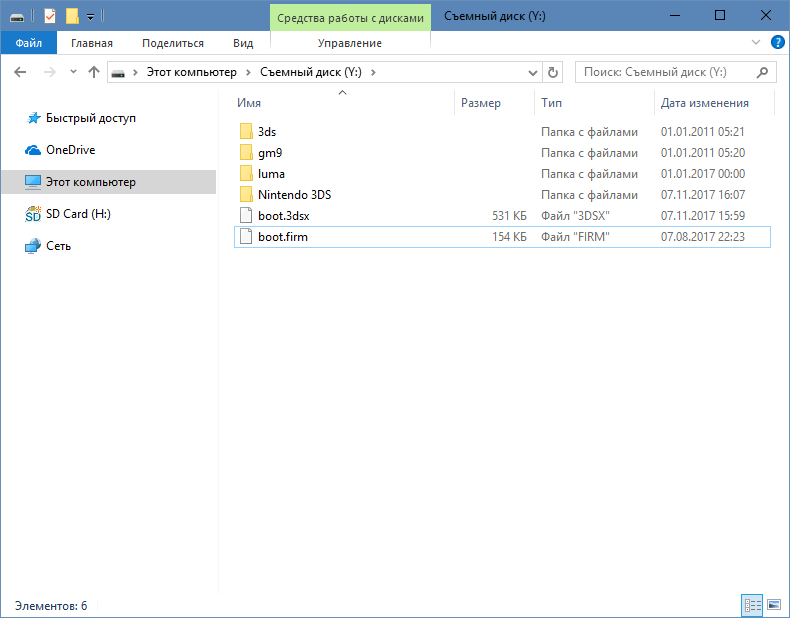
Можете удалить лишние файлы вручную, если таковые остались
Для обновления всего ПО до актуальных версий следует перейти к странице Завершение установки
Universal Updater - программа для обновления кастомной прошивки. Запустите его чтобы проверить наличие новой версии Luma3DS. Найдите на верхнем экране Luma3DS, выделите её курсором и
нажмите  , выберите ‘boot.firm’. После окончания закачки перезагрузите консоль. Версия Luma3DS бдет автоматически помещена и в CTRNAND єто нужно только для того, чтобы приставка могла загружаться без SD-карты.
, выберите ‘boot.firm’. После окончания закачки перезагрузите консоль. Версия Luma3DS бдет автоматически помещена и в CTRNAND єто нужно только для того, чтобы приставка могла загружаться без SD-карты.
Обновление Luma 3DS - это не тоже самое что обновление системы (System Update). В данный момент у вас самая свежая версия Luma3DS и обновлять её не нужно.
По умолчанию будет запускаться Luma3DS CFW SysNAND, установленная на SD-карту.
Для запуска конфигуратора Luma3DS включите консоль с зажатой кнопкой  .
.
Для запуска Luma3DS chainloader удерживайте  при загрузке системы (обратите внимание, что Luma3DS chainloader меню отображается только если существует более одного приложения).
при загрузке системы (обратите внимание, что Luma3DS chainloader меню отображается только если существует более одного приложения).
Нажатие  +
+  +
+  в запущенной системе открывает меню Rosalina, встроенное в Luma3DS.
в запущенной системе открывает меню Rosalina, встроенное в Luma3DS.
Если вы хотите заменить вашу SD-карту на более ёмкую, отформатируйте новую SD-карту в FAT32 и скопируйте на неё содержимое SD-карты приставки.
Если размер новой SD-карты превышает 32Гб, используйте для форматирования guiformat для Windows, gparted для Linux, или Disk Utility для Mac.
Для использования NTR CFW, установите BootNTR Selector. Если вы не знаете что это, - не устанавливайте.
Чтобы узнать, как сменить регион своей консоли, обратитесь к разделу Смена региона.
Для получения информации по использованию различных функций GodMode9 обратитесь к разделу Использование GodMode9.
Для справки об использовании различных функций Luma3DS обратитесь к её вики (англ.).
Различные инструкции, не имеющие прямого отношения ко взлому, однако помогающие лучше изучить возможности 3DS на кастомной прошивке и эффективнее ей пользоваться находятся здесь.
